Comment réparer Mac ne démarre pas en mode de récupération ?
"Mon Macbook Pro ne démarre tout simplement pas en mode de récupération ou ne se connecte pas. J'ai essayé toutes les combinaisons possibles. De nouvelles méthodes pour entrer dans la récupération ?
Mac a une longue liste de fonctionnalités intéressantes qui en font le meilleur du marché. Le mode de récupération est l'une de ces fonctionnalités intéressantes qui permet aux utilisateurs de restaurer macOS sans trop d'effort. En dehors de cela, il offre également aux utilisateurs un accès à de nombreux utilitaires destinés à résoudre les erreurs courantes qui se produisent sur Mac. Mais que se passe-t-il si votre Mac ne démarre pas en mode de récupération ? Que se passe-t-il si vous êtes suspendu avec un Mac que vous ne pouvez pas restaurer ? C'est un grand dilemme qui n'apporte pas de réponses faciles. Mais ne vous inquiétez pas car nous sommes là pour faire le travail difficile et vous donner des solutions de travail. Lisez la suite pour découvrir comment vous pouvez sortir du mac ne démarre pas en mode de récupération, que faire en cas de perte de données, et bien plus encore dans ce guide succinct.
Partie 1 : Pourquoi mon Mac ne démarre-t-il pas en mode de récupération ?
Les raisons pour lesquelles votre macbook pro ne démarre pas en mode de récupération sont variées et non singulières. Les plus courants incluent :
- Exécuter une ancienne version de Mac comme Snow Leopard ou plus ancienne qui n'a pas de partition de récupération.
- Clavier endommagé ou défectueux.
- Le clavier Bluetooth n'est pas connecté au Mac.
- La partition de récupération est manquante ou endommagée.
- Les nouveaux Mac ont différentes façons d'entrer en mode de récupération vous empêchant d'y accéder.
Partie 2 : Comment réparer Mac ne démarre pas en mode de récupération ?
Maintenant que nous avons répondu à votre question "pourquoi mon mac ne démarre pas en mode de récupération", voyons ce que vous pouvez faire pour y remédier.
Correctif 1 : vérifiez votre clavier
Des boutons de commande ou 'R' défectueux peuvent être une des principales raisons pour lesquelles le mode de récupération Mac ne fonctionne pas. Vérifiez votre clavier en utilisant ces boutons dans d'autres applications ou en utilisant un clavier différent pour votre Mac. Vous pouvez réparer les touches si elles sont défectueuses ou remplacer entièrement le clavier.
Correctif 2 : Essayez un autre raccourci clavier
Sur les Mac équipés d'une puce de sécurité T2, le raccourci clavier classique permettant d'entrer en mode de récupération peut ne pas fonctionner, ce qui entraîne l'impossibilité pour le Mac de démarrer le problème du mode de récupération. Dans ces ordinateurs portables, vous devez essayer un raccourci clavier différent pour éviter que le mac n'entre en erreur de mode de récupération. Si vous avez un Mac avec une puce T2, essayez le raccourci clavier suivant : Option/Alt + Commande (⌘) + R.
Les Mac dotés d'une puce T2 incluent,
- iMacPro
- MacPro 2019
- Mac mini 2018
- MacBook Air 2018 ou ultérieur MacBook Pro 2018 ou ultérieur
Correctif 3 : Utiliser un programme d'installation amorçable
Si votre imac ne démarre pas en mode de récupération, une solution possible serait de créer un programme d'installation amorçable et de restaurer mac. Avant de commencer ce correctif, assurez-vous d'avoir une clé USB en état de marche.
Étape 1 : Accédez à l'onglet utilitaire sur votre Mac en allant dans l'onglet 'Options' lors du démarrage.
Étape 2 : Cliquez sur l'option 'Utilitaire de disque' et insérez votre clé USB.
Étape 3 : Sélectionnez le lecteur dans la liste contextuelle qui redémarrera le Mac. Réparer Mac au démarrage.
Félicitations si cela fonctionne, alors vous avez réussi à naviguer dans le problème du mode de récupération.
Correctif 4 : Réinitialiser le SMC
Le contrôleur de gestion du système (SMC) est un élément essentiel du fonctionnement de Mac car il contrôle des fonctionnalités telles que l'alimentation, la batterie, les ventilateurs, etc. Un bogue dans le SMC peut expliquer pourquoi votre macbook ne démarre pas pour la récupération. Pour réinitialiser le SMC :
Étape 1 : Éteignez votre Mac et débranchez-le complètement.
Étape 2 : Rebranchez-le et maintenez enfoncées les touches 'Control-Shift-Option' ainsi que le bouton d'alimentation pendant 10 secondes. Relâchez tous les boutons et redémarrez. Votre SMC a été réinitialisé.
Correctif 5 : Utiliser le mode sans échec
Le mode sans échec supprime Mac de ses fonctionnalités non essentielles afin que vous puissiez identifier la cause exacte de la raison pour laquelle le Mac ne démarre pas en mode de récupération. Pour entrer en mode sans échec sur Mac :
Étape 1 :Éteignez votre Mac et appuyez sur le bouton "Alimentation" et maintenez-le enfoncé jusqu'à ce que les disques de démarrage et les options apparaissent sur votre écran.
Étape 2 : Maintenez enfoncée la touche 'Shift' et cliquez sur 'Continuer en mode sans échec'.
Essayez de démarrer en mode de récupération une fois que vous avez terminé d'utiliser le mode sans échec.
Correctif 6 : Utiliser la sauvegarde Time Machine
Si le mode de récupération ne vous aide pas à restaurer votre Mac, Time Machine le fera certainement, voici comment.
Étape 1 : Éteignez votre Mac et branchez votre sauvegarde Time Machine sur le Mac.
Étape 2 : Appuyez sur le bouton d'alimentation et en même temps appuyez et maintenez la touche 'Options'. Relâchez la touche une fois que vous voyez le gestionnaire de démarrage à l'écran.
Étape 3 : Sélectionnez le lecteur de sauvegarde et cliquez sur 'Retour'. Maintenant, votre Mac entrera dans la fenêtre du programme d'installation d'OS X à partir de laquelle vous pourrez restaurer Mac à partir de la sauvegarde Time Machine.
Correctif 7 : Utilisez la fonctionnalité Mac Internet Recovery pour réinstaller macOS
Dans un mac os ne démarre pas en mode de récupération, vous n'avez pas beaucoup d'options pour installer macOS. L'une des façons de le faire est d'utiliser le mode de récupération Internet. Pour utiliser la récupération Internet :
Étape 1 : Éteignez votre Mac, puis rallumez-le.
Étape 2 : Après avoir appuyé sur le bouton d'alimentation, appuyez immédiatement sur les touches Option + Commande + R et maintenez-les enfoncées jusqu'à ce que vous voyiez un globe en rotation et une barre de progression. Relâchez les touches et suivez l'assistant pour réinstaller macOS.
Partie 3 : Comment récupérer les données d'un Mac qui ne démarre pas ?
Un Mac qui ne peut pas démarrer en mode de récupération Mac peut suggérer des problèmes avec la partition de récupération. Cela met vos données en danger et si vous êtes extrêmement malchanceux, vous risquez également de perdre vos données. Si votre Mac ne démarre pas, vous avez besoin d'un ami de confiance qui peut démarrer votre Mac et récupérer vos données sans problème. Présentation du logiciel de récupération de données Tenorshare 4DDiG qui est, sans aucun doute, le meilleur logiciel de récupération du marché. Conçu avec des fonctionnalités qui vous étonneront, le Tenorshare 4DDiG est la fusion parfaite de la technologie moderne et de la précision pour lutter contre les problèmes de données tout en résolvant le Mac qui ne passe pas en mode de récupération. Certaines de ses meilleures fonctionnalités incluent :
- Créez un lecteur amorçable et récupérez les données d'un Mac non amorçable.
- Récupérer les données de la corbeille vidée .
- Récupération de données à partir de disques locaux et externes, de partitions perdues, de périphériques cryptés Bit Locker, de PC en panne, etc.
- Prise en charge de la récupération de photos , vidéos, documents, audio, e-mail, etc.
- Prend en charge macOS Monterey, macOS BigSur 11.0, macOS 10.15, macOS 10.14 (macOS Mojave), mac OS X 10.13 (High Sierra) et plus encore.
- Plus rapide avec un taux de réussite supérieur à celui des autres applications disponibles sur le marché.
Avant la récupération de données à partir d'un Mac qui ne démarre pas, préparez-vous avec un autre Mac en état de marche et une clé USB vierge. Suivez maintenant la vidéo ou les étapes ci-dessous pour savoir comment démarrer Mac et récupérer des données. Si votre mac mini ne démarre pas en mode de récupération et que vous avez perdu vos données après avoir résolu le problème, 4DDiG peut également les récupérer.
- Télécharger 4DDiG Mac
- Créer le lecteur amorçable
- Récupérer d'un Mac écrasé
Après avoir téléchargé 4DDiG Mac Data Recovery sur un Mac PC fonctionnel, ouvrez le programme et cliquez sur "Démarrer" après avoir choisi "Récupérer les données du système en panne".
Insérez la clé USB/le disque dur portable externe dans le Mac amorçable ; à ce stade, dans le "Lecteur amorçable", choisissez celui que vous venez d'installer et cliquez sur "Démarrer". Le formatage commencera et un système amorçable est formé.
Insérez la clé USB dans votre Mac en panne ; à ce stade, démarrez le Mac en maintenant le bouton "Option". Sélectionnez "4DDiG for Mac Data Recovery" pour démarrer le disque. Après être entré dans le système, vous pouvez choisir les données à envoyer en appuyant sur "Exporter".
Partie 4 : FAQ connexes
1. Qu'est-ce que le mode de récupération Mac ?
Le mode de récupération Mac est un utilitaire utile conçu pour récupérer votre Mac et résoudre d'autres problèmes au cas où votre Mac ne démarrerait pas.
2. Comment démarrer en mode de récupération Mac ?
Pour démarrer en mode de récupération, éteignez votre Mac et rallumez-le, appuyez immédiatement sur les touches "Commande et R" et maintenez-les enfoncées.
3. Comment restaurer mon Mac aux paramètres d'usine sans mode de récupération ?
Si vous ne pouvez pas mettre imac en mode de récupération, vous pouvez utiliser le mode de récupération Internet pour restaurer Mac. Pour ce faire, éteignez votre Mac et appuyez sur les touches "Options + Commande + R" et suivez l'assistant.
Sommaire
Le guide est maintenant terminé et nous espérons avoir répondu à votre question sur la raison pour laquelle votre Mac Pro ne démarre pas en mode de récupération. En plus de cela, nous vous avons également préparé une solution puissante, l' outil de récupération de données Tenorshare 4DDiG , pour résoudre tout problème de perte de données pouvant accompagner ce problème. Bonne fixation .
Article source : lien direct

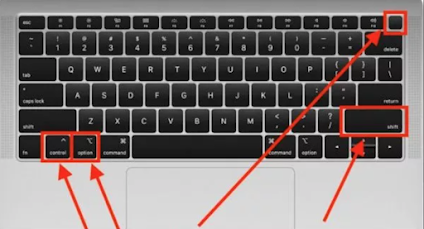








![Activator Reloader [v2.2 Final]: Dernière activation Windows et Office](https://blogger.googleusercontent.com/img/b/R29vZ2xl/AVvXsEja4jCkRkXp4DcZxssut7QCsmqU4zhBp9iNxza1dTC406a7cGps3RhNjqy65UZ_crOsKsn7AOfQpjiO-OAIPViiaJEC6wkkNWTFRrPqDtiwtr16ATnzObmL4qU7SIFHbkcNbw0esKb5fYV3/w72-h72-p-k-no-nu/down.png)





Aucun commentaire:
Enregistrer un commentaire